- 갤럭시 카메라앱 잠금화면에 설정하기
- 잠금화면 해제하지 않고, 카메라 사용하는 방법
핸드폰 잠금화면을 설정하는 이유는 분실 시에 내 개인정보를 보호하기 위해서인데, 핸드폰 화면을 여는 과정이 한 번 더 늘어나기 때문에 하루에도 몇 번씩 핸드폰 화면을 켜서 확인하는 사람들이라면 좀 번거롭긴 하다.
개인정보보호 때문에 어쩔수 없지만, 개인정보와 관련되지 않은 앱들은 잠금화면 밖에서 좀 더 간단하게 빠른 실행이 가능하다.
그중에 하나가 카메라 앱이다.
잠금화면에 카메라 바로가기 설정방법
- 카메라 앱 이외에도 녹음앱, 손전등, 계산기 등등 내가 원하는 앱을 잠금화면 바로가기에 넣을 수 있다.
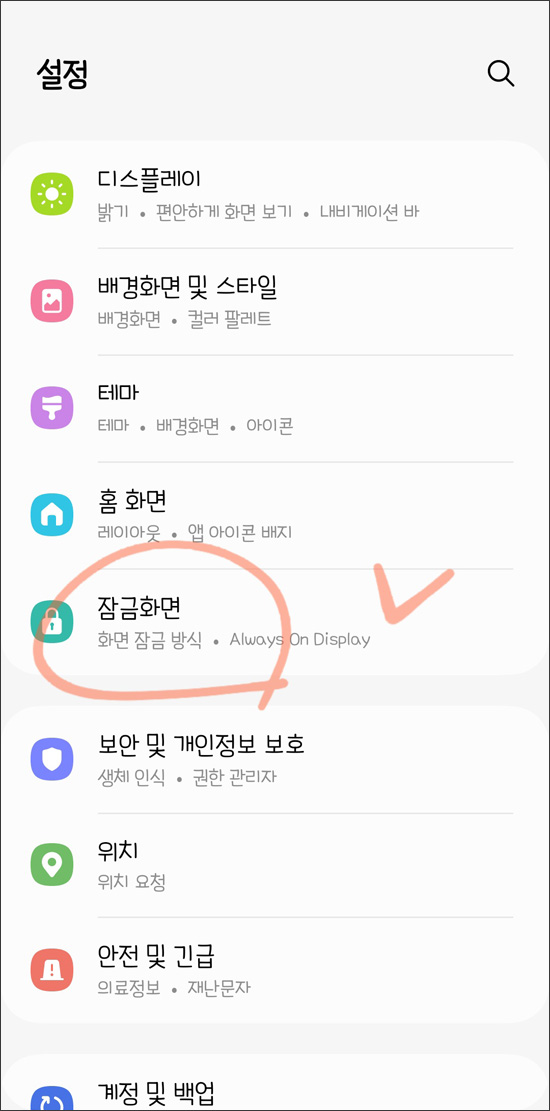
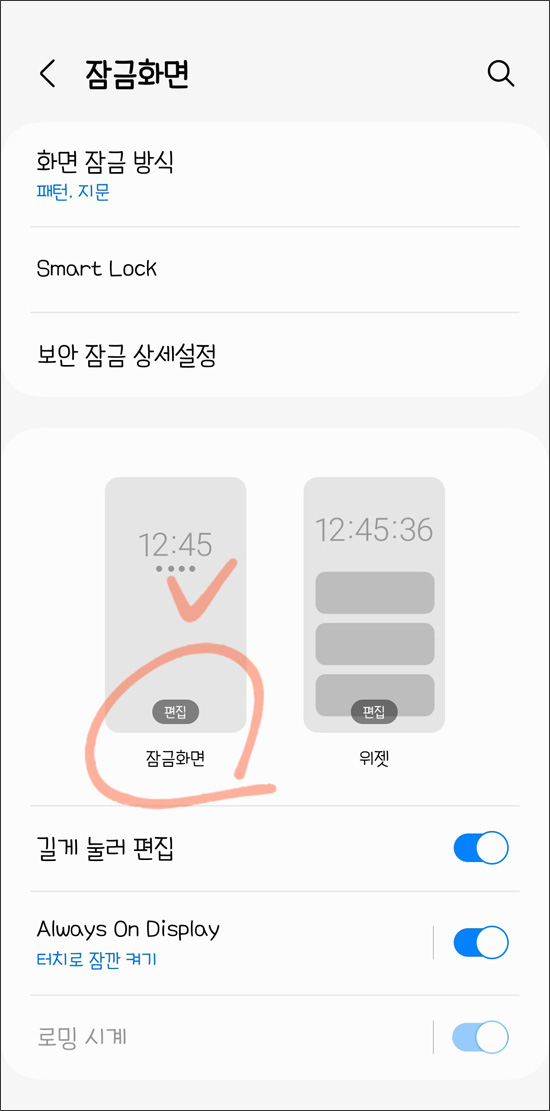
1. 핸드폰 <설정> - <잠금화면> 클릭
2. <잠금화면 편집> 클릭
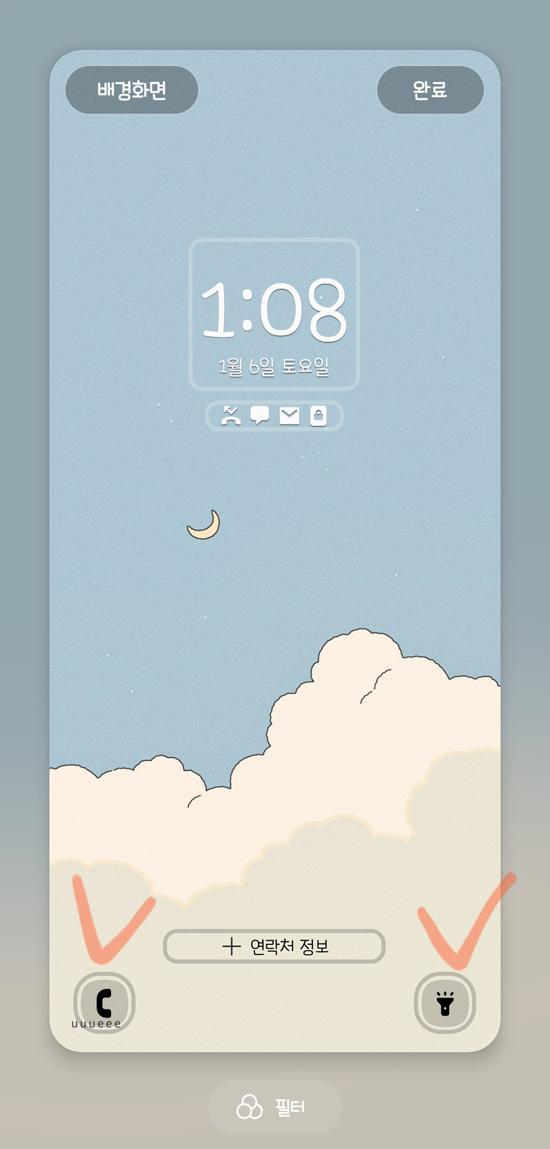

3. '잠금화면 편집'을 클릭하면 왼쪽과 같이 나의 현재 잠금화면을 편집할 수 있는 창이 뜬다.
여기서 하단에 표시한 2곳을 클릭하면 양쪽에 내가 원하는 앱을 바로가기로 넣을 수 있다.
4. 내가 원하는 앱 선택. (카메라 앱을 선택)
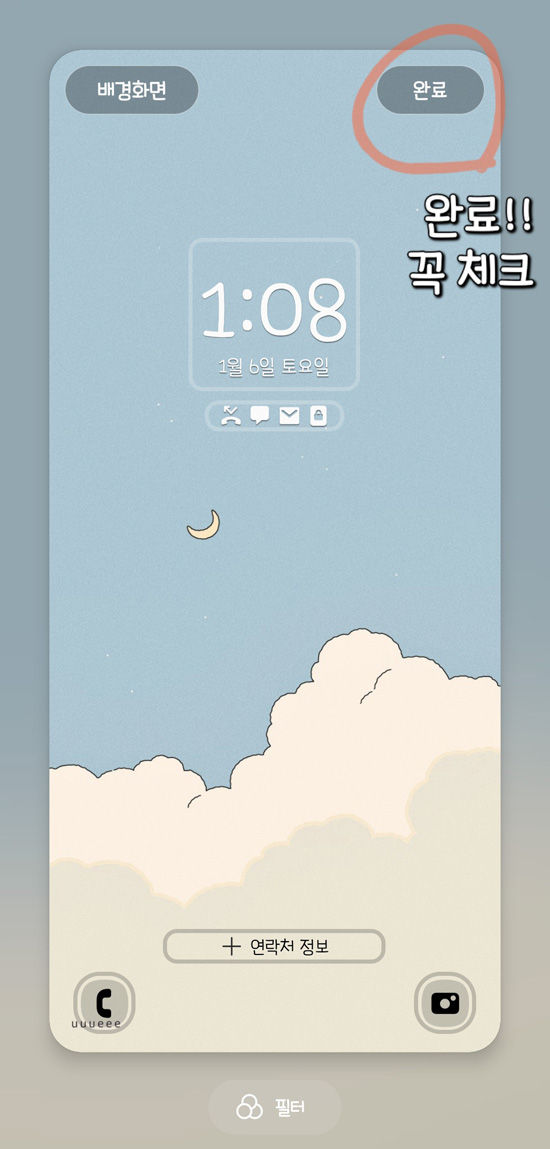
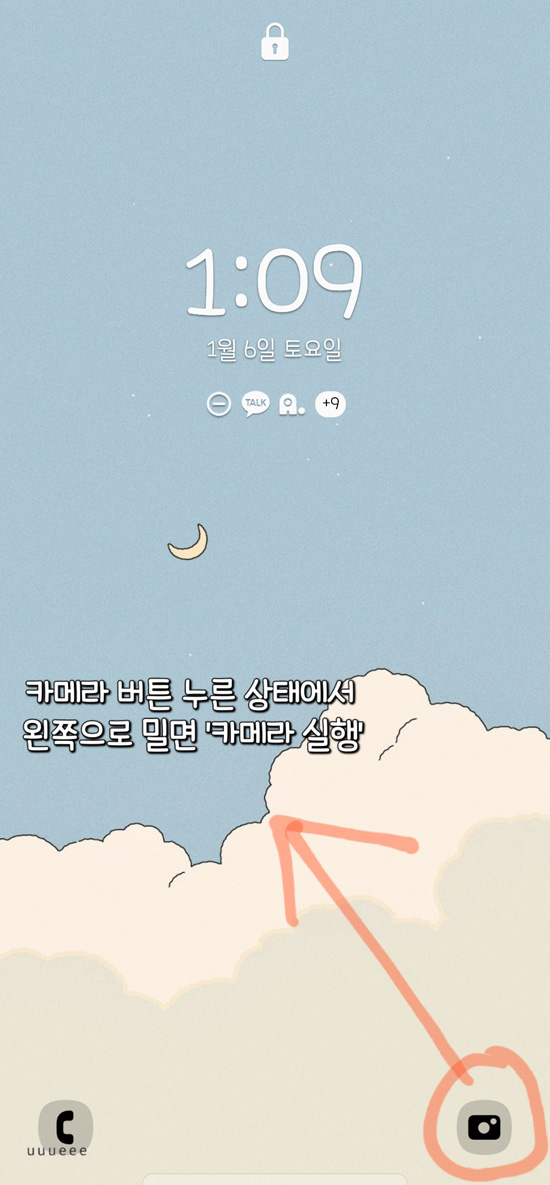
5. 기존에 있던 '손전등' 앱 대신에 '카메라'앱으로 교체했다.
여기서 중요한 점!! 상단에 <완료> 버튼을 눌러야 내가 수정한 정보가 저장된다.
6. 실행
* 실행 방법
위와 같이 장금화면에 카메라 앱을 설정했으면,
- 핸드폰 화면을 켜고
- 오른쪽 하단 카메라 앱을 누른 상태로 왼쪽으로 당기면 카메라 앱이 실행되다.
아래 포스팅에 소개한 설정 방법이 더 간단한 방법이지만, 나는 둘 다 설정해 놓고 그때그때 더 편한 걸 사용하는 편이다.
갤럭시 카메라 빠른 실행 설정 방법 : 측면버튼 누르기
화면 꺼진 상태에서 바로 카메라 켜기 핸드폰 기능 중 가장 많이 사용하는 앱을 꼽으라면 '카메라 앱'이다. SNS 올리는 기록용 사진은 물론이고, 여행에서도 수십 수백 장 이상은 기본이다. 그만
doritv.tistory.com
'생활정보' 카테고리의 다른 글
| 생수에서 어떻게 미세플라스틱이 검출될까? (0) | 2024.01.17 |
|---|---|
| 부모급여 어린이집/종일돌봄 서비스와 중복신청가능 (0) | 2024.01.11 |
| 갤럭시 카메라 빠른 실행 설정 방법 : 측면버튼 누르기 (0) | 2024.01.06 |
| 아이패드 에어 케이스 추천 : 5/4세대 호환, 펜슬수납가능 (0) | 2024.01.04 |
| 카페인 중독으로 인한 금단증상 '두통' (0) | 2023.12.20 |