윈도우 메모장에서 특수문자를 입력하려면,
자음+한자키를 누르면 된다
근데 기존에는 윈도우 10을 사용하다가 노트북을 바꾸면서 윈도우 11로 업그레이드했더니, 문제가 생겼다.
메모장에서 특수문자를 입력하려면..
예를 들어
ㅁ+한자 키를 입력하면,
#&*@§※☆★○♥
이런 특수문자 상자가 바로 나왔는데, 특수문자가 안나오고 한자 변환키로 바뀌는 것이다.
이 문제를 해결하고자 여러 방법을 찾아봤고, 결국 해결했다.
메모장을 기존 버전으로 다운그레이드 하면된다.
윈도우에서 한자키로 특수문자 입력 오류 해결 방법
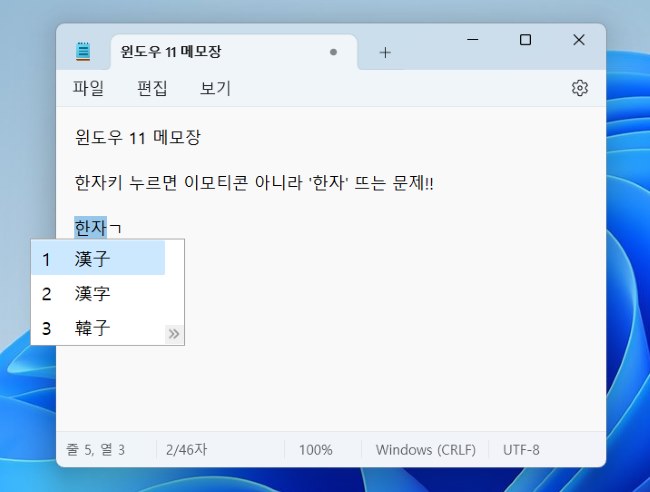
위 이미지는 윈도우 11 메모장이다.
메모장 테두리에 기본 간격이 생겨서 메모장으로 작업을 할 때, 앞에 띄어쓰기가 되어있는 것 같아서 헷갈린다.
그리고 저렇게
한자ㄱ 이라고 입력 시에 ㄱ+한자키에 대한 특수문자 창이 뜨지 않고, 그 앞에 적힌 '한자'라는 문자의 한문 입력창이 뜬다.
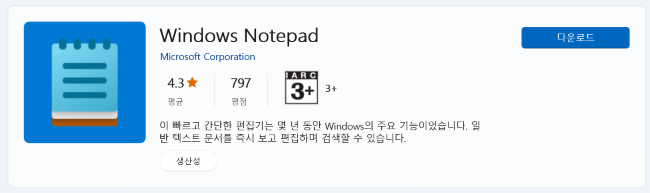
현재 윈도우 11에서 사용되는 메모장은 Windows Notepad이다.
윈도우 10에서 사용하던 메모장이 기본적으로 설치되어 있지만 저 앱이 설치되면서 자체적으로 메모장이 업그레이드된 것이기 때문에,
기존 메모장을 사용하고 싶으면 저 메모패드 앱을 설치제거해 주면 기존 메모장이 나온다.
윈도우 메모패드 앱 설치제거 방법
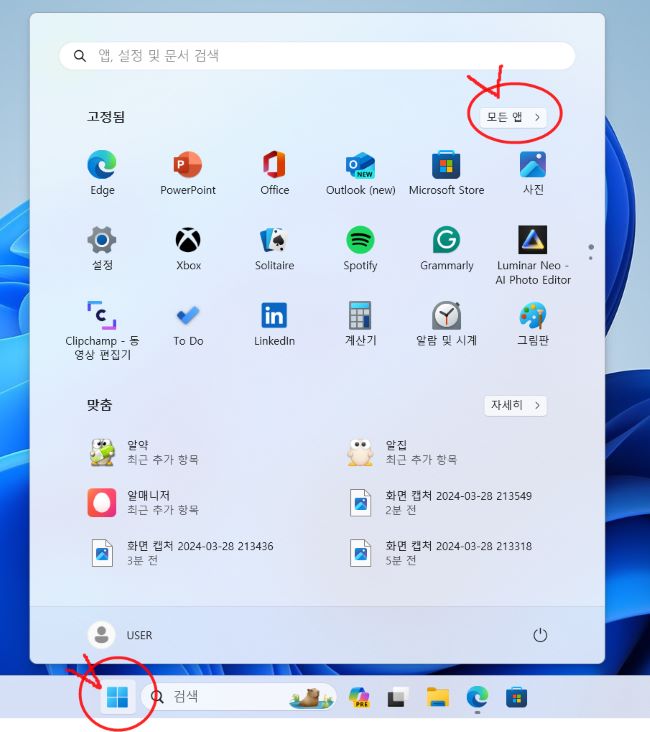
1. 바탕화면 하단에 윈도우 시스템 시작 창을 클릭하면 위와 같이 현재 설치된 앱이나 최근 사용한 앱 화면이 나온다.
2. 상단 오른쪽 '모든 앱'을 클릭해서 메모장 앱을 찾는다.
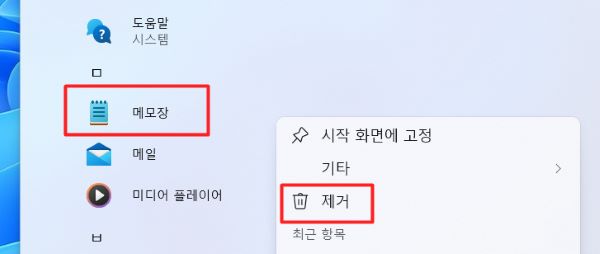
3. 메모장이라고 적혀있는 앱에서 마우스 오른쪽을 클릭하면 '제거'화면이 뜬다. 클릭.
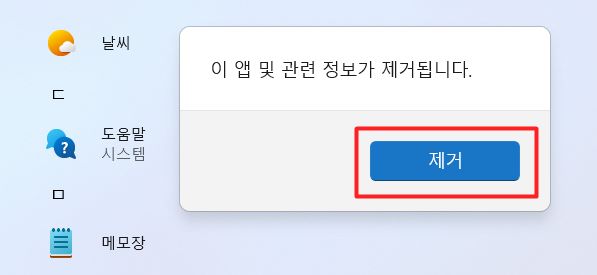
4. 제거를 눌러 제거해 주면 된다.
메모장을 제거해도 핸드폰의 앱처럼 다시 검색해서 받을 수 있으니, 걱정할 필요 없다.
윈도우 11에 나온 뉴버전의 메모장을 제거했다.
이제 기존버전의 메모장을 찾으면 된다.
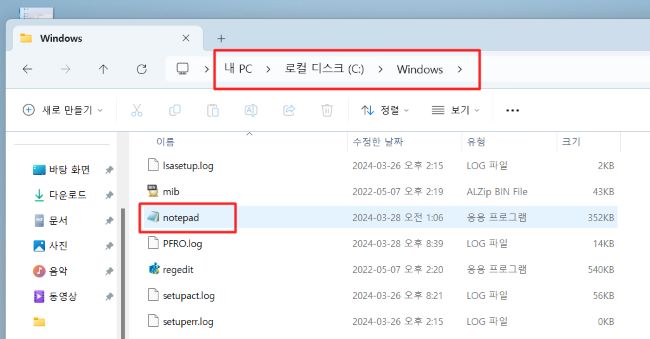
구버전의 메모장 경로 :
내 PC > C드라이브 > Windows > notepad
저 노트패드라고 적힌 아이콘을 클릭하면 기존버전의 메모장이 열린다.
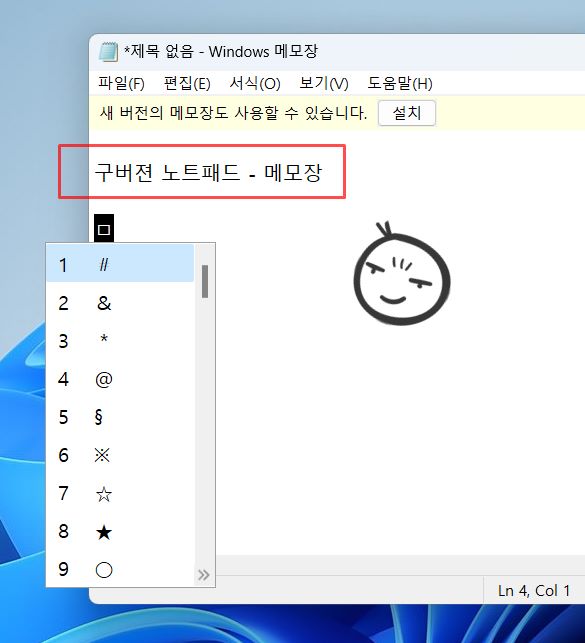
기존버전에서는 이렇게
ㅁ+한자키를 누르면 바로 특수문자 창이 뜬다!!
메모장을 자주 사용한다면 바탕화면에 끌어와 넣거나, PC창 하단 앱들 사이에 끌어다 넣으면 된다.
'생활정보' 카테고리의 다른 글
| 레노버 노트북 v15 g4 키스킨 구입후기 (방향키 딱 맞는 키보드 덮개) (0) | 2024.05.05 |
|---|---|
| 형광등 뚜껑커버 고리 부러져서 고리만 따로 구입한 후기 (0) | 2024.04.25 |
| 옛한글 한글고어 입력하는 방법 3가지 (한글프로그램 없을때) (0) | 2024.03.14 |
| 윈도우 특수문자 단축키 정리 : 괄호, 원문자, 로마자, 옛글자, 일본어 히라가나 등 (0) | 2024.03.12 |
| 노트북 이름 바꾸기 : 잠금화면, PC 사용자 이름 변경 방법 (0) | 2024.03.04 |